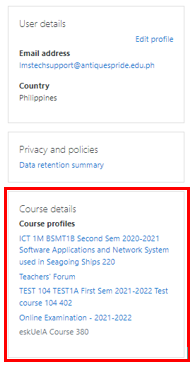EXPLORING THE HOME NAVIGATION BAR
The home page is the first page you will encounter upon logging in to the website while the Navigation Bar is a collapsible menu that allows you to move about your course, move to other available courses, and access your dashboard. These two serve as the table of contents for the website.
- The Home Page is the initial page upon successful login by a user. The look and feel may vary from different types of user.
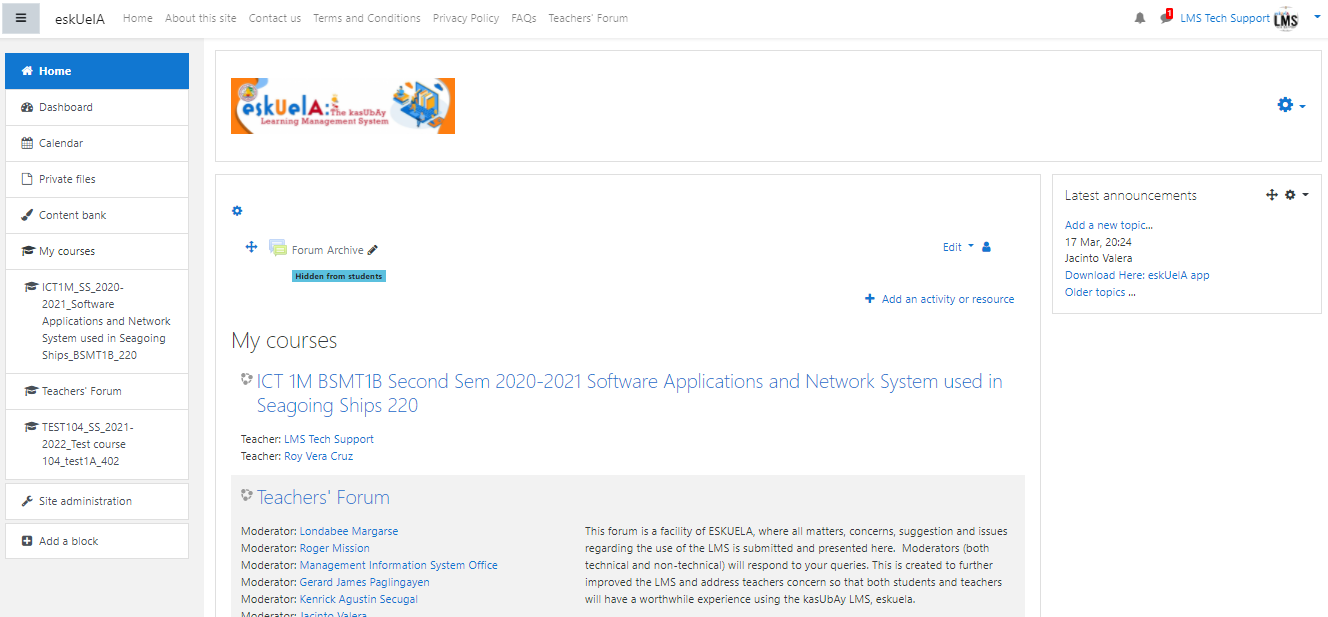
The Home Page contains:
Navigation Bar. By clicking the Navigation tray toggle (hamburger menu ) opens or collapses the Navigation tray. Visible menus vary in different pages and different users.
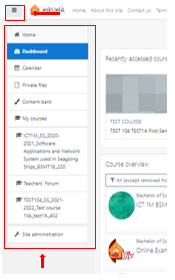
User Menu. The user menu can be accessed by clicking on the small triangle next to the user name at the top right of the Dashboard, the homepage, or most other pages in the site. Click on the small triangle next to the user name to show links to dashboard, profile, messages, preferences and the logout link.
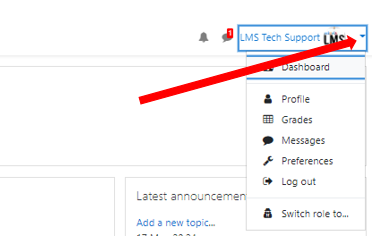
Notifications. Notification alerts the users about events such as, new forum posts, assignments needing grading, etc. New notifications are highlighted with a number in the notifications menu at the top of the screen:
![]()
Messages. The user may send and receive private messages by clicking on this icon next to the notification ![]() .
.
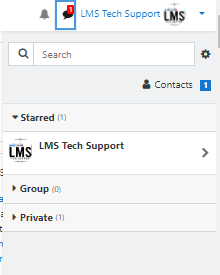
Site Announcement. The most recent announcement are posted here.
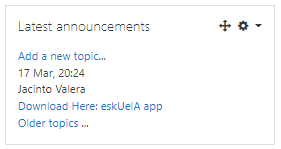
Calendar
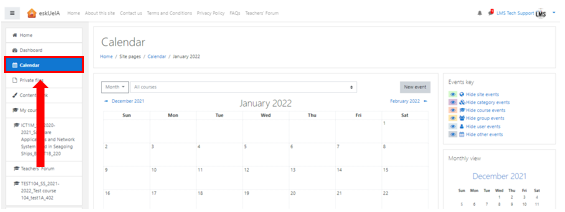
and List of Courses by categories
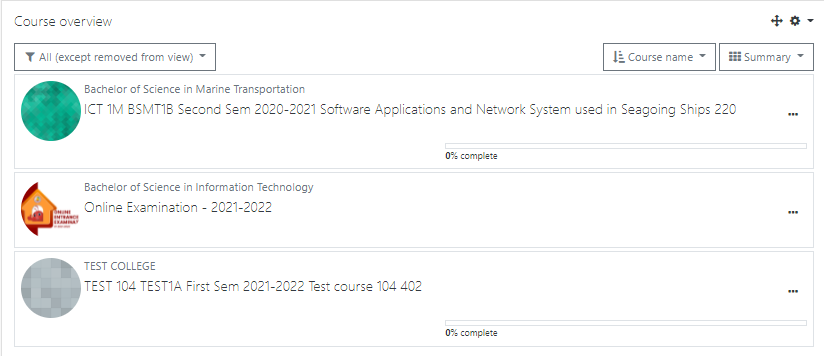
VIEWING CALENDAR EVENTS
How to View Calendar/Events
The Calendar collects and displays calendar events to users. These events are generated by other activities automatically. One example is an assignment activity automatically creating an event on the calendar on the date of its deadline.
1. Click the Calendar button on the right navigation bar.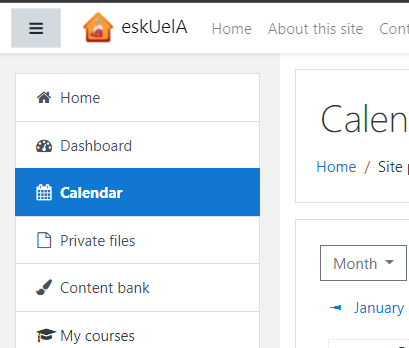
2. Optional) Click on the dates to add events and its details.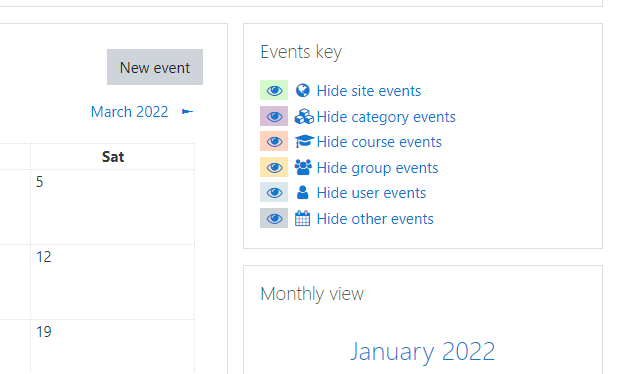
Events are displayed in the calendar and clicking on them will show the details of that event as encoded.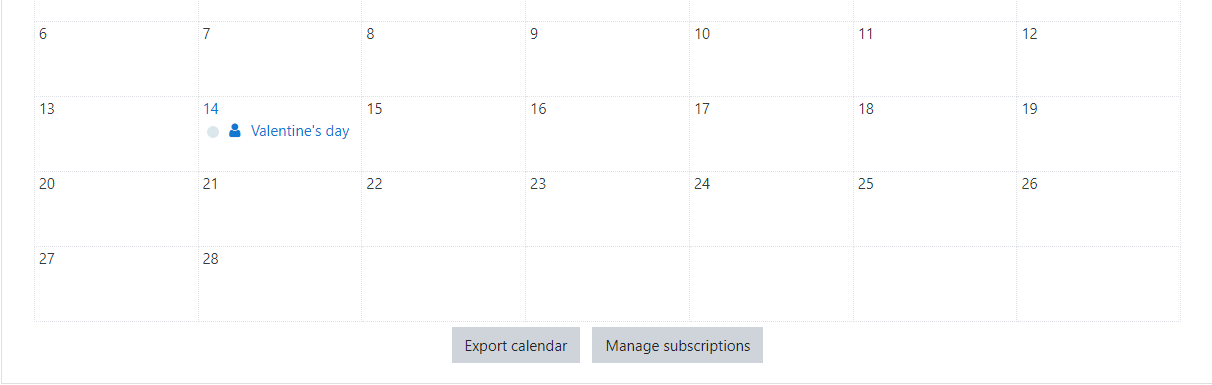
3. (Optional) you can hide/show events by clicking on the event keys located on the top right of the calendar.
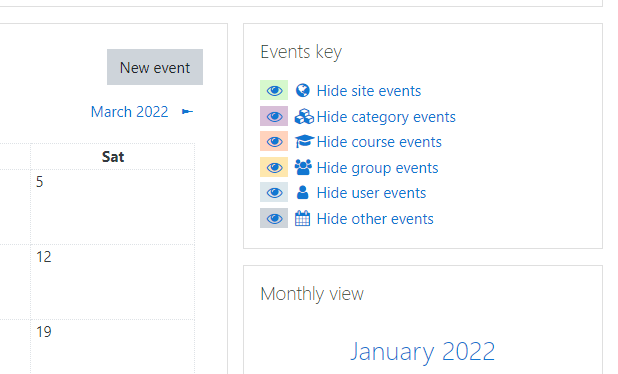
MANAGING THE COURSE PAGE
EDITING THE COURSE SETTINGS
MANAGING THE STUDENTS
ADDING A COURSE ANNOUNCEMENTS
MANAGING THE COURSE TOPICS
ADD AND EDIT THE LABEL RESOURCE
ADD AND EDIT THE FILE RESOURCE
ADD AND EDIT THE URL RESOURCE
ADD AND EDIT THE PAGE RESOURCE
MANAGING AN ASSIGNMENT ACTIVITY
MANAGING A QUIZ
MANAGING A FORUM ACTIVITY
MANAGING A CHOICE ACTIVITY
MANAGING A FEEDBACK ACTIVITY
MANAGING A GLOSSARY ACTIVITY
MANAGING A WIKI ACTIVITY
MANAGING A WORKSHOP ACTIVITY
VIEWING ACTIVITY COMPLETIONS
CREATING GROUPS
HOW TO DOWNLOAD ALL COURSE FILES
HOW TO DUPLICATE ACTIVITY/RESOURCE
HOW TO EXPORT GRADES TO AN EXCEL
HOW TO EXPORT COURSE GRADEBOOK
HOW TO ALLOW STUDENT TO TAKE A QUIZ THAT IS ALREADY CLOSED
HOW TO COPY AN ACTIVITY FROM ONE COURSE TO ANOTHER
HOW TO BACKUP AND RESTORE A COURSE
HOW TO SET AN END DATE OF A COURSE
HOW TO VIEW PAST COURSES
You can see all your courses in the Course Overview of your Dashboard.
– First, go to Dashboard.
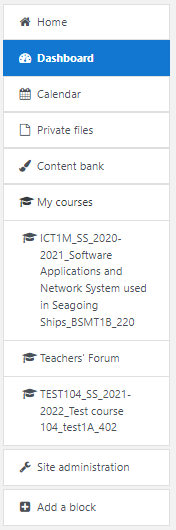
– Then scroll down until you see the Course Overview. Note that Course Overview can also appear on your right sidebar depending on how you have set the layout of your dashboard.
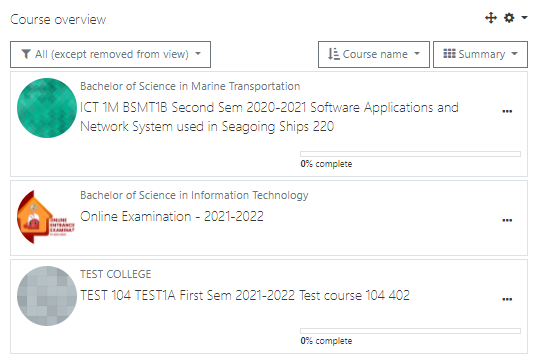
– Click the dropdown at the bottom of Course Overview to select what courses will show. Choosing All and Past will show past courses.
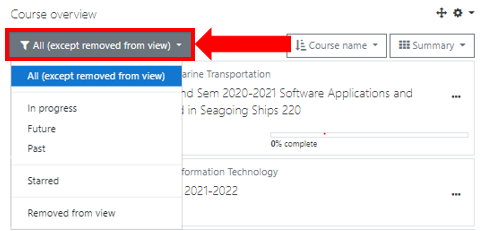
Another way to view past courses is by going to your Profile page
– First, go to your Profile page by clicking the dropdown menu at the top right of the page then clicking Profiles.
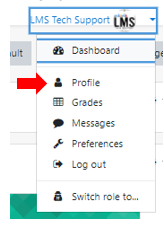
– At the center of the profile page, you will see the Course Details section which shows a list of all your courses.